
Методические указания
к лабораторной работе
Word 97
Часть 5
Создание шаблонов документов
с использованием полей формы в текстовом редакторе Word
1 Цель работы
Целью данной работы является изучение принципов работы с шаблонами в текстовом редакторе Word.
2 Задачи работы
Задачей
работы является создание шаблона, полей
форм и документа на их основе.
3 Порядок выполнения работы
3.1 Создать шаблон документа (см. приложение А).
3.2 Защитить шаблон от изменений.
3.3
Сохранить шаблон в файле с расширением dot.
3.4
Создать документ на основе шаблона.
Заполнить поля, посмотреть, как работают
флажки и списки. Показать
результат преподавателю.
4 Содержание отчета
4.1 Название работы и ее
задачи.
4.2 Основные этапы
работы и результаты их выполнения.
4.3
Ответы
на указанные преподавателем контрольные
вопросы из
пункта
7.
5
Теоретические положения
5.1
Понятие шаблонов документов
Шаблон документа – это средство для
создания однотипных документов. Параметры,
хранимые в шаблонах, определяют свойства
нового документа, созданного на основе
данного шаблона. Использование шаблонов
документов автоматизирует создание и
форматирование текстов, имеющих сходную
структуру. Шаблон
является основой для других документов, а
сам остаётся неизменным.
5.2
Создание шаблонов документов
Для
разработки шаблонов документов
применяется команда Файл/
Создать с указанием типа документа – Шаблон.
При этом создается новый документ со
стандартным именем Шаблон1,
для которого можно выполнить все
необходимые оформления, разметки,
подготовить стили, макрокоманды и т.д., а
затем сохранить документ со стандартным
расширением .dot
в каталоге, содержащем шаблоны.
При
создании шаблона задаётся неизменяемый (постоянный)
текст в виде обычной символьной строки и
модифицируемая (переменная) часть
документа в виде полей.
К
постоянной части шаблона относится
неизменяемый при вводе текст, таблицы
фиксированного содержания, оформительские
элементы: рисунки, графики, линии разметки,
элементы оформления - заполнение,
обрамление.
Переменная
часть документа включает текст, списки,
флажки и используется для ввода информации
при заполнении шаблона.
Для
размещения в документе переменных данных
служат поля, настройка которых выполняется
путём вызова Опций поля.
Поля бывают двух основных типов:
1)
Собственно поле.
Это объект Microsoft
Word,
представляющий собой вычисляемую и
изменяемую величину (например, дата, время,
количество страниц и т.д.) или команду по
управлению документом (переформатировать,
обновить оглавление и т.п.). Такое поле можно
использовать и в шаблоне, и в обычном
документе, создаваемом не на основе шаблона.
Для добавления поля к шаблону используют
команду Вставка/Поле. В появившемся окне
выбирают нужную категорию поля и само поле
(например, для вставки поля типа Date
необходимо указать категорию поля Дата
и время, затем выбрать само поле Date).
При этом внизу появляется его описание, а
вид поля можно задать с помощью кнопки Параметры.
Наиболее часто встречаются поля Page,
которое вставляется при добавлении номера
страницы и Date,
которое вставляется при выборе команды Дата
и время.
2)
Поле формы.
Особенно эффективно при создании документа
на основе шаблона. Для добавления поля
формы следует вызвать панель инструментов Формы с помощью команды Вид
/ Панели Инструментов (рисунок 1).
В шаблонах используются поля трех типов: текстовые поля, флажки, поля со списками. Настройку полей выполняют в диалоговом окне Параметры. Чтобы открыть данное окно его следует выбрать поле и щелкнуть на кнопке Параметры поля формы на панели инструментов Формы или сделать двойной щелчок мышью по вставленному в документ полю.

Рисунок 1 Панель инструментов Формы
5.2.1 «Текстовое поле» формы. Параметры текстовых полей
Текстовое
поле используется для ввода в определённом
месте документа текста заданного формата (размера,
типа, стиля и цвета шрифта). Вставка поля
происходит с помощью кнопки Текстовое
поле ![]() на
панели инструментов Формы
(рисунок 1).
на
панели инструментов Формы
(рисунок 1).
Тип, длина вводимых данных и критерии, которым они должны отвечать, определяются с помощью опций поля, которые задаются в диалоговом окне Параметры текстового поля (рисунок 2).
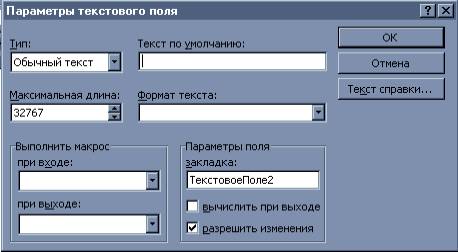
Рисунок 2 Диалоговое окно Параметры текстового поля
При этом опция Тип указывает на содержимое текстового поля формы.
Различают следующие типы текстовых полей формы:
-Обычный текст - следует выбирать во всех тех случаях, когда в поле должен быть разрешен ввод любых алфавитно-цифровых символов (включая специальные символы);
-Число - разрешает ввод только чисел;
-Дата
-
позволяет
вводить в данное поле только значения даты;
-Текущая
дата, Текущее время -
вставляют соответствующие значения в поле
формы;
-Вычисление
-
следует
выбирать при вводе
математического выражения
вида {=Формула}.
Также
к параметрам текстового поля относятся:
-Опция
Текст
по умолчанию -
позволяет ввести
текст, который по умолчанию заносится в
данное поле формы при заполнении;
-Опция
Формат текста - определяет
форматирование содержимого текстового
поля формы. Формат
текста и список доступных значений в нем
зависят от типа содержимого текстового
поля, выбранного в поле Тип;
Максимальная
длина -
позволяет задать предельную длину цепочки
символов, вводимой в поле формы. Для снятия
ограничений на длину вводимой цепочки
задайте в этом поле значение 32767 (оно предшествует 1).
Сбросив флажок Разрешить изменения, пользователь запрещает изменение содержимого данного поля при заполнении формы.
5.2.2
Поле формы «Список»
Поле
список предназначено для ускоренного ввода
текста из создаваемого пользователем
списка в конкретных местах документа.
Список допустимых значений задаётся при
создании поля, а при заполнении шаблона
значение этого поля выбирается из
списка. Вставка поля происходит с помощью
кнопки ![]() на
панели инструментов Формы (рисунок.1). При входе в поле
списка в защищённом режиме справа от
имеющегося значения появляется кнопка
списка, исчезающая при выходе из поля. Для
открытия списка в незащищённом режиме
используется команда Опции
поля формы... из контекстного
меню правой кнопки мыши.
на
панели инструментов Формы (рисунок.1). При входе в поле
списка в защищённом режиме справа от
имеющегося значения появляется кнопка
списка, исчезающая при выходе из поля. Для
открытия списка в незащищённом режиме
используется команда Опции
поля формы... из контекстного
меню правой кнопки мыши.
Настройка
элементов поля со списками выполняется в
диалоговом окне Параметры
поля со списком путём задания опций поля (рисунок
3).

Рисунок
3 Диалоговое окно Параметры поля со списком
К
параметрам списка относятся:
- Элемент
списка - позволяет ввести текст, который
будет добавлен в список поля со
списком посредством кнопки Добавить;
-кнопка
Удалить удаляет
элемент, выделенный в данный момент в
списке элементов;
-кнопки
Порядок позволяют
переставить выделенный в списке элемент.
Сбросив
флажок Разрешить
изменения, пользователь запрещает
изменение данного поля при заполнении
формы.
5.2.3
Поле формы «Флажок»
Поле
формы "Флажок"
создаётся для переключения режимов
просмотра, форматирования, блокировки
обновления полей и прочее. Это поле
существует в двух состояниях:
активизированном (установленном) или
неактивизированном (сброшенном).
Вставка
поля происходит с помощью кнопки
![]() на
панели инструментов Формы.
на
панели инструментов Формы.
Настройка
элементов поля выполняется в диалоговом
окне Параметры флажка путём задания опций
поля (рисунок 4):
-
Размер флажка -
задает размер изображения флажка в
документе (опция Авто подгоняет размер к окружающему
тексту, Точно – устанавливает точный размер
контрольного индикатора);

Рисунок
4 Диалоговое окно Параметры флажка
-
Состояние по
умолчанию -
задается переустановка состояния флажка (опция
Снят задает
сброшенное состояние, а Установлен
– установленное).
5.3 Редактирование шаблона
Для внесения изменений в шаблон нужно:
-
выбрать команду Открыть
в меню Файл, а затем
выбрать шаблон, который требуется изменить.
Если в диалоговом окне Открытие документа нет списка
шаблонов, выбрать значение Шаблон
документа в поле Тип
файла;
-изменить
любые из имеющихся в шаблоне надписей,
рисунков, стилей, форматов, макросов,
элементов списка автотекста, панелей
инструментов, настроек меню и сочетаний
клавиш.
-закрыть
шаблон, сохранив изменения.
Примечание. Внесенные в содержание и форматирование шаблона изменения отразятся на всех новых документах, которые будут созданы на основе данного шаблона; существующие документы не изменятся. Измененные стили будут обновлены в существующих документах, только если установлен флажок Автоматически обновлять стили документа. Установите этот флажок в окне Шаблоны и надстройки, которое вызывается при выборе команды Шаблоны и надстройки в меню Сервис.
5.4 Защита шаблона от изменений
После
создания шаблона его следует защитить для
того, чтобы при заполнении формы можно было
вводить данные только в предназначенные
для этого поля. Для защиты шаблона
необходимо в меню Сервис
выбрать команду Установить
защиту. Затем
установить переключатель Запретить
любые изменения, кроме ввода данных в поля
форм и при
необходимости ввести пароль для защиты в
поле Пароль. Пользователи, не знающие
пароля ,смогут вводить данные в поля форм,
но не смогут изменить саму форму. Для защиты
всей формы нажать кнопку ОК.
Для
установки или снятия защиты формы
во время её разработки или изменения
можно также использовать кнопку Защита
формы на панели инструментов формы.
6
МЕТОДИЧЕСКИЕ РЕКОМЕНДАЦИИ
6.1
Для
создания постоянной части шаблона
необходимо
в
меню Файл выполнить
команду Создать, в
диалоговом окне Создание
документа задать установку Шаблон
и подтвердить установленный по
умолчанию тип шаблона -
Обычный.
Ввести
название формы шаблона (см. приложение А),
для чего необходимо использовать
шрифт Times
New
Roman,
14 пт, разряженный (2 пт), полужирный.
Ввести
в документ неизменяемый текст (см.
приложение А) и
отформатировать его.
Для
заполнения модифицируемой
части документа выполнить
размещение полей типа Текст, типа Список,
типа флажок.
Для
этого вывести на экран панель инструментов Форма
командой Вид/Панели
инструментов, затем установить курсор в
место вставки поля и использовать
соответствующую кнопку панели Форма
для вставки поля
в документ.
Для
того чтобы вставить дату как поле в
качестве поля необходимо установить курсор
в место вставки поля и выполнить вставку
поля командой Вставка/Дата
и Время/Дата.
6.2
Для защиты шаблона от изменений выполнить
команду Сервис / Установить защиту... При этом
задать установку разрешения Ввода только в Поля
форм.
6.3 Для сохранения шаблона документа в файле выполнить команду Файл/Сохранить как, указать имя файла, а расширение файла оставить установленным по умолчанию для шаблона (.dot), (диск и папку размещения файла с шаблоном оставить без изменений).
6.4 Для создания документа на основе шаблона исполнить команду Файл/Создать, в окне Создание документа установить флажок Создать в положение Документ и в перечне названий шаблонов выбрать имя только что созданного шаблона. Заполнить справку на одного конкретного студента, например, Иванова Ивана Ивановича, студента очной формы обучения и т.д.
7 КОНТРОЛЬНЫЕ ВОПРОСЫ
1) Что понимают под шаблоном документа?
2) Как создать шаблон?
3)
Какие виды полей формы существуют?
4)
Поля каких типов используются в шаблонах?
5)
Как создать поле
формы список?
6)
Какие типы текстовых полей бывают?
7)
Как создать документ на основе шаблона?
8)
Как
выполняется внесение изменений в шаблон?
9)
Как защитить шаблон от изменений?
БИБЛИОГРАФИЯ
1.
Информатика / Под ред.
Н. В. Макаровой. - М.: Финансы и
статистика. – 1997. - С.518-519, 686.
2
. Справочник Word97
/ Под ред. С.
Молявко. - М.: БИНОМ.
1998.
- С. 172-182, 327-345.
Приложение
А
Образец
документа
СПРАВКА
Дана
{Текстовое поле формы Фамилия, Имя,
Отчество}
в
том, что он (а) является студентом
очной
{флажок} заочной {флажок} формы обучения
факультета
{поле-список Факультет}
курса
{поле-список курс}
группы
{поле-список группа}
Башкирского
государственного аграрного
университета.
Справка дана для представления в {текстовое
поле формы Организация}.
Действительна
по предъявлению {поле-список Документ}.
Начальник
отдела кадров {текстовое поле формы
Начальник}.
Дата
выдачи справки {поле Дата}.
Список
Факультет: агрономического, механизации с/х,
электрификации и автоматизации с/х,
лесохозяйственного, природообустройства,
экономики и права, бухучета, аудита и
финансов, ветеринарной медицины и т.д.
Список
курс: 1,2,3,4,5.
Список
группы: 1,2,3,4,5,6,7,8 .
Список
Документ: студенческого билета, паспорта,
военного билета.
|
|
|||
|
e-mail: kafiitbgau@narod.ru |
Все права защищены. |
Оформление |
|
|
|
|||