
Методические указания
к лабораторной работе
Компас
Часть 1
Построение графических примитивов. Привязка объектов
1 Цель работы
Изучение основных принципов построения графических примитивов
2 Задачи работы
Освоить приемы работы с системой КОМПАС-ГРАФИК
3 Порядок выполнения работы
3.1 Запустить приложение КОМПАС-ГРАФИК.
3.2 Ознакомиться с Инструментальной панелью, Панелями расширенных команд и Панелью специального управления.
3.3 Ознакомиться с методами построения графических примитивов 9повторить приведенный в методических указаниях пример).
3.4 Построить типовой чертеж детали Пластина, используя создание нового вида с масштабом 0,5 без проставления размеров детали на чертеже (Приложение А).
3.5 Сохранить результаты в файле и оформить отчет.
4 Содержание отчета
4.1 Название работы, её цель и задачи.
4.2 Основные этапы работы и результаты их выполнения.
4.3 Ответы на контрольные вопросы.
5 Теоретические положения
Система
КОМПАС - ГРАФИК, разработана российской
компанией АСКОН. Это универсальный
чертежно-конструкторский редактор,
содержащий чертежный инструментарий для
выполнения чертежей любого уровня
сложности с полной поддержкой российских
стандартов.
Пакет КОМПАС-ГРАФИК загружается через кнопку Пуск, пункты Программы, КОМПАС - 3D LT, либо можно дважды щелкнуть на ярлыке на рабочем столе Windows 98.

5.1 Основные элементы интерфейса
Сразу после
запуска на экране появится окно системы
помощи КОМПАС-ГРАФИК (рисунок 1). Его следует
закрыть щелчком на кнопке Закрыть ![]() .
.

Рисунок 1 Окно системы помощи КОМПАС-ГРАФИК
После этого на экране останется открытым программное окно КОМПАС-ГРАФИК (рисунок 2).
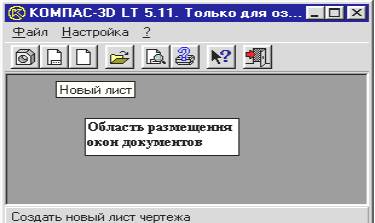
Рисунок 2 Программное окно КОМПАС-ГРАФИК
После запуска системы и создания или открытия любого документа на экране появляется главное окно (рисунок 3). Поскольку КОМПАС-ГРАФИК -это программа для операционной системы Windows, то окно имеет стандартные элементы управления, что и другие окна Windows. Ниже приведено описание и назначение только оригинальных элементов окна документа.

Рисунок 3 Главное окно системы КОМПАС - ГРАФИК
Строка меню. Текстовая. Содержит заголовки команд, сгруппированных по функциональному принципу.
Панель управления. Пиктограммная. Содержит основные команды системы. В настройке системы допускаются изменения ее содержания.
Инструментальная панель. Сменная. Содержит в виде пиктограмм близкие по назначению команды (геометрия, размеры и др.). Смена команд– кнопками переключения над панелью.
Панель расширенных команд. Скрытая. Содержит в виде пиктограмм варианты выбранной команды. Появляется на экране только на время нажатия выбранной кнопки.
Панель специального управления. Сменная. Содержит набор кнопок, позволяющих управлять исполняемой командой (создать, прекратить и т.д.).
Строка параметров. Сменная. Предназначена для ввода численных значений параметров объекта, а также некоторые кнопки управления параметрами.
Строка сообщений. Информационная. Содержит подробное описание выбранной команды, а после ее запуска на исполнение директивы пользователю, которые необходимо строго соблюдать.
Строка текущего состояния. Сборная. В ней отражаются параметры системы и текущего документа. В режиме геометрических построений это средства управления видами – состояние и номер текущего вида, список видов.
5.2 Построение геометрических примитивов
Рисунки в КОМПАС-ГРАФИК строятся из набора геометрических примитивов. Геометрические примитивы – это элементы чертежа, которые создаются командами вычерчивания и вызываются только через кнопки Инструментальной панели геометрии (рисунок 4).Для них не предусмотрен вызов через пункты Главного меню.
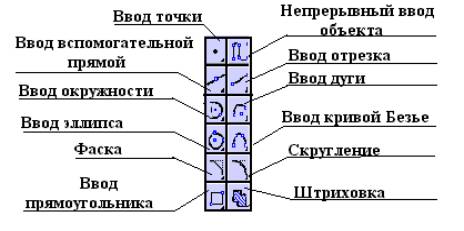
Рисунок 4 Инструментальная панель геометрии
Кнопки сгруппированы по типам объектов, ввод которых они вызывают (например, группа кнопок для ввода точек, группа кнопок для ввода окружностей и т.д.). На Инструментальной панели геометрии видна только одна кнопка из группы. Для просмотра и выбора остальных кнопок группы следует нажать кнопку ввода аналогичного типа объекта и удерживать ее до появления расширенной панели команд (рисунок 5). И не отпуская левую клавишу мыши передвинуть курсор на кнопку вызова нужной команды. После того как клавиша мыши будет отпущена, выбранная кнопка появится на Инструментальной панели геометрии, а соответствующая ей команда будет активизирована.
Кнопки вызова расширенной панели команд помечены треугольником в правом нижнем углу.

Рисунок 5 Панель расширенных команд
Для завершения ввода геометрических объектов следует переключиться на другой вариант построений либо нажать клавишу <Esc> или кнопку Прервать команду на Панели специального управления.
5.2.1 Точка
Для
рисования одной или нескольких точек
следует на инструментальной панели
геометрии нажать кнопку Точка
![]() . Затем указать
курсором место ввода точки на чертеже и
зафиксировать её щелчком левой кнопки мыши.
Или после вызова команды Точка активизировать поочередно
поля ввода параметров точки (координаты
X
и Y) в строке параметров объекта
двойным щелчком левой кнопки мыши, набрать
на клавиатуре значение соответствующей
координаты и нажать клавишу
Enter
для окончания ввода изображения.
. Затем указать
курсором место ввода точки на чертеже и
зафиксировать её щелчком левой кнопки мыши.
Или после вызова команды Точка активизировать поочередно
поля ввода параметров точки (координаты
X
и Y) в строке параметров объекта
двойным щелчком левой кнопки мыши, набрать
на клавиатуре значение соответствующей
координаты и нажать клавишу
Enter
для окончания ввода изображения.
Текущий
стиль отрисовки точек можно изменить при
помощи команды Стиль
точек... из контекстного меню или щелчком
левой кнопкой мыши на поле стиля в Строке
параметров объектов. В текстовом поле
диалогового окна Выбора
символа точки указать нужное начертание
символа точки и нажать на кнопку ОК. Выбранный символ станет текущим.
При
необходимости разбить отрезок точками на
равные участки используют команду Точки по кривой
![]() .
.
В
соответствующее поле строки параметров
объекта вводят значение n
(количество участков), на которое следует
разбить отрезок. Затем указывают курсором
кривую (прямую), на которой нужно равномерно
проставить точки. Кривая, на которую в
данный момент указывает курсор, меняет цвет.
Затем следует подтвердить выбор нажатием
левой клавиши мыши, и линия будет разбита
точками на равномерные участки. Если кривая
замкнута, то дополнительно указывается
точка, от которой требуется начать
расстановку точек.
Совет.
Если расставляемые точки нужны только для
привязок к ним, то целесообразно
использовать Вспомогательные
точки, которые могут быть удалены, когда в
них отпадет необходимость.
Для
определения точек пересечения указанных
геометрических объектов служит команда Точки
пересечения двух кривых ![]()
Для поиска пересечений необходимо указать первый геометрический объект, а затем последовательно объекты, которые пересекаются с первым. Система автоматически определит места пересечений и установит в них точки выбранного стиля.
Для нахождения точек пересечения указанной кривой с другими линиями служит команда Все точки пересечения кривой. При этом для поиска пересечений указывают геометрический объект и подтверждают его выбор, щелкнув левой клавишей мыши после того как указанный объект поменяет цвет. Система автоматически определит места пересечений и поставит в них точки.
5.3 Построение линий
5.3.1 Команда ввод вспомогательной прямой
Команда Ввод вспомогательной прямой позволяет начертить одну или несколько произвольно ориентированных прямых линий, облегчающих выполнение чертежа детали. Когда надобность в них отпадет, они удаляются командой меню Удалить/вспомогательные кривые и точки. При создании прямых можно указать положение точек непосредственно на чертеже или ввести значения координат точек и угла в полях Строки параметров.
Значение каждого параметра отображается в отдельном поле, слева от которого написано краткое название параметра: р1 – координаты начальной (первой) точки, р2 – координаты конечной точки, an – угол наклона прямой относительно положительного направления оси Х текущей системы координат. Если слева от названия параметра изображена кнопка «галочка», то система ждет ввода данного параметра. После того как значение введено, и параметр зафиксирован, на кнопке появляется изображение перекрестья. Если кнопка пустая, то параметр является вспомогательным (в случае ввода вспомогательной прямой – это значение угла), при этом он также доступен для ввода.
Для
того чтобы провести несколько
вспомогательных прямых с одним параметром (пучок
прямых через одну точку или ряд
параллельных прямых под одним углом), нужно
после фиксации параметра нажать кнопку Запомнить
состояние на панели специального
управления
![]()
При выборе любой команды построения вспомогательных прямых в строке параметров объекта появляется кнопка – переключатель Точки пересечения. При нажатии на эту кнопку ее вид меняется:
![]() -
кнопка Проставлять точки пересечений,
-
кнопка Проставлять точки пересечений,
![]() - кнопка
НЕ проставлять точки пересечений.
- кнопка
НЕ проставлять точки пересечений.
В режиме расстановки точек
пересечения при проведении любой
вспомогательной прямой автоматически
будут указаны все точки пересечения этой
прямой со всеми линиями.
Кроме
вспомогательной прямой по двум точкам
можно чертить вспомогательные прямые с
другими входными параметрами. Принципы
построения аналогичны уже описанным.
Кнопка Горизонтальная
прямая обеспечивает построение
вспомогательной прямой, параллельной оси Х
текущей системы координат, через указанную
точку
![]() .
.
Кнопка
Вертикальная прямая обеспечивает
построение вспомогательной прямой,
параллельной оси Y
текущей системы координат, через указанную
точку
![]() .
.
Кнопка Параллельная прямая позволяет начертить одну или несколько вспомогательных прямых, параллельных другим прямым или отрезкам.
В строке параметров объекта
указывается расстояние (dis)
между параллельными прямыми, а также с
помощью переключателя
Одна/ две прямые их количество
![]() .
.
Кнопка
Перпендикулярная прямая
обеспечивает построение вспомогательной
прямой, проходящей, через указанную точку и
перпендикулярной предварительно выбранной
прямой
![]() .
.
Кнопка
Касательная прямая из внешней точки
обеспечивает построение вспомогательной
прямой, касательной к предварительно
назначенной кривой, через указанную точку
вне этой кривой. Если возможно построение
нескольких касательных к этой кривой, на
экране будут показаны фантомы всех
вариантов. Для их выбора следует щелкнуть
мышью на нужных прямых
![]() .
.
*Команда
Касательная вспомогательная прямая из
внешней точки
Позволяет
начертить одну или несколько
вспомогательных прямых, касательных к
другим объектам.
Зафиксируйте
курсор на элементе, касательно к которому
должна пройти прямая, а затем укажите точку
на этом элементе. При необходимости Вы
можете ввести значения координат точки,
через которую должна пройти прямая, в
соответствующих полях Строки параметров
объектов.
Прямые,
касательные к окружности
Если
возможно построение нескольких
касательных к объекту, на экране будут
показаны фантомы всех вариантов линий. Вы
можете зафиксировать одну или несколько из
них, щелкая мышью на нужной прямой либо
нажимая кнопку Создать объект на Панели
специального управления.
Кнопка
Касательная через точку кривой
обеспечивает построение вспомогательной
прямой, касательной к предварительно
отмеченной кривой, через указанную точку на
самой кривой
![]() .
.
Кнопка
Прямая, касательная к двум кривым
обеспечивает построение вспомогательной
прямой, касательной к предварительно
указанным двум кривым. Если возможно
построение нескольких касательных, на
экране будут показаны фантомы всех
вариантов. Нужные прямые следует выбрать
щелчком мыши
![]() .
.
Кнопка
Биссектриса обеспечивает построение
вспомогательной прямой – биссектрисы угла,
образованного предварительно указанными
двумя прямыми. Выполняется построение
сразу двух биссектрис (для тупого и острого
углов). Ненужную биссектрису следует
удалить
![]() .
.
5.3.2
Команда Ввод отрезка
При
помощи данной команды можно начертить один
или несколько отрезков прямых с концами в
двух указанных точках. Положение точек
можно указывать явно, перемещая курсор по
экрану или задавать значения координат
точек и другие параметры в полях строки
параметров.
При
этом в строке параметров объекта появятся
параметры: In
– длина отрезка и Поле
стиля - прямоугольное окно с
изображением текущего стиля изображения
отрезка.
Нужный стиль выбирается из
диалогового окна после щелчка мышью на Поле
стиля.
Кроме
произвольной прямой по двум точкам можно
чертить прямые и с другими входными
параметрами. Принципы построения и кнопки
для вызова соответствующих команд
аналогичны описанным выше для
вспомогательных линий.
5.3.3
Команды Ввод многоугольника и
прямоугольника
Многоугольник
– это единый объект, а не набор отдельных
отрезков. Он выделяется, редактируется и
удаляется как одно целое. Правильный
многоугольник строится командой Многоугольник
![]() .
.
В
строке параметров объекта задается число
сторон будущего многоугольника. После чего
курсором указывается центр многоугольника
и точка на описанной (вписанной) окружности,
определяющая его размер. Способ построения
многоугольника (по вписанной или описанной
окружности) выбирается с помощью кнопки -
переключателя, расположенной левее поля Стиль
линии в строке
параметров объекта. Многоугольник может
рисоваться с осями и без. Наличие или
отсутствие осей определяет кнопка-переключатель,
расположенная справа от поля Стиль
линии.
При
построении многоугольника можно задать
координаты центра, радиус окружности,
координаты точки на этой окружности, а
также угол наклона многоугольника в
соответствующих полях строки параметров
объекта.
В
этой же группе команд (расширенная панель
команд) присутствуют команды для
построения прямоугольника. Прямоугольник
может быть построен двумя способами – по
любой диагонали, по центру и углу. Для
вызова команд построения прямоугольника
используются кнопки:
![]() - кнопка Прямоугольник
по диагональным точкам,
- кнопка Прямоугольник
по диагональным точкам,
![]() - кнопка
Прямоугольник по центру и углу.
- кнопка
Прямоугольник по центру и углу.
Параметры
прямоугольника задаются также его высотой
и шириной в полях строки параметров объекта.
Пример
1. Построить
правильный шестиугольник с центром с
координатами (120,260), радиусом вписанной
окружности 20 мм и углом 90°.
(рисунок).
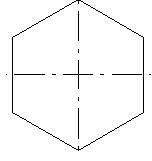
Рисунок
Для
построения многоугольника выполнить
следующие операции:
а)
вызвать Панель
расширенных команд построения
прямоугольников и нажать кнопку Ввод
многоугольника.
б) в поле строки параметров объектов установить счетчиком численное значение величины n – количества вершин многоугольника;
в) установить курсор в точку с координатами (120,260) (появится фантом шестиугольника, центр которого будет находиться в точке с указанными координатами);
г) в строке параметров объектов кнопкой Способ построения выбрать способ построения многоугольника (вписанная окружность);
д)
с помощью кнопки Простановка осей
установить оси будущего шестиугольника;
е)
в поле с именем rad
ввести с клавиатуры значение радиуса
вписанной окружности 20 мм, и
нажать клавишу Enter
(фантом шестиугольника приобретет заданные
размеры, но будет вращаться вокруг
центральной точки);
ж)
в поле с именем an
ввести значение угла, 90 °,
и нажать клавишу Enter
(положение шестиугольника будет
зафиксировано).
5.4
Построение криволинейных объектов
5.4.1
Команда Ввод окружности
Команда
вычерчивания окружности позволяет
начертить окружность по двум точкам.
Для вызова команды используется
одноименная кнопка на инструментальной
панели геометрии
![]() .Сначала
запрашивается координата центра
окружности, которую можно
указать курсором (с использованием
привязок), после чего на экране возникает
фантом окружности. Затем надо указать
курсором точку на окружности. Значения
координат центра, точки на окружности и
радиус можно задать в полях строки
параметров объекта. Там же можно указать
наличие или отсутствие осей на
вычерчиваемой окружности с помощью
переключателя Отрисовка
осей.
.Сначала
запрашивается координата центра
окружности, которую можно
указать курсором (с использованием
привязок), после чего на экране возникает
фантом окружности. Затем надо указать
курсором точку на окружности. Значения
координат центра, точки на окружности и
радиус можно задать в полях строки
параметров объекта. Там же можно указать
наличие или отсутствие осей на
вычерчиваемой окружности с помощью
переключателя Отрисовка
осей.
При построении нескольких
окружностей одинакового
радиуса следует ввести нужное значение
радиуса в поле строки параметров объектов и
зафиксировать его (нажатием клавиши Enter)
и, указывая координаты их центров вычертить
нужное количество окружностей.
Для
изменения стиля отрисовки окружностей
следует щелкнуть мышью на Поле стиля и в появившемся
диалоговом окне выбрать требуемый стиль.
Кроме
окружности по координатам центра и точке на
окружности, вычерчиваются окружности и с
другими входными параметрами. Строки
сообщений и фантом строящейся окружности
облегчают построения.
![]() - кнопка
Окружность по трем точкам;
- кнопка
Окружность по трем точкам;
![]() - кнопка
Окружность с центром на элементе;
- кнопка
Окружность с центром на элементе;
![]() - кнопка Окружность,
касательная к кривой;
- кнопка Окружность,
касательная к кривой;
![]() - кнопка Окружность,
касательная к двум кривым;
- кнопка Окружность,
касательная к двум кривым;
![]() - кнопка
Окружность,
касательная к трем кривым;
- кнопка
Окружность,
касательная к трем кривым;
![]() - кнопка
Окружность по двум
точкам.
- кнопка
Окружность по двум
точкам.
5.4.2
Команда Ввод дуги
Команды
вычерчивания дуги позволяют построить дуги
окружности с различными входными
параметрами. Например, чтобы построить дугу
по центру и двум точкам следует
использовать одноименную кнопку на
панели геометрии
![]() . Затем
ввести центральную точку дуги (курсором
или в строке параметров объекта) и задать
положение начальной и конечной точек.
Радиус дуги определяется начальной точкой.
Для изменения направления отрисовки дуги (по
часовой стрелке от начальной точки или
против) служит переключатель Направление
в строке параметров объекта. Для изменения
стиля отрисовки окружностей выбрать нужный стиль
в диалоговом окне Поля
стиля щелчком мыши.
Кроме построения дуги по координатам
центра и двум точкам, можно построить дугу по трем точкам. Вызов команды для ее
вычерчивания осуществляется
. Затем
ввести центральную точку дуги (курсором
или в строке параметров объекта) и задать
положение начальной и конечной точек.
Радиус дуги определяется начальной точкой.
Для изменения направления отрисовки дуги (по
часовой стрелке от начальной точки или
против) служит переключатель Направление
в строке параметров объекта. Для изменения
стиля отрисовки окружностей выбрать нужный стиль
в диалоговом окне Поля
стиля щелчком мыши.
Кроме построения дуги по координатам
центра и двум точкам, можно построить дугу по трем точкам. Вызов команды для ее
вычерчивания осуществляется
![]() .
.
Если
возможно построение нескольких дуг при
одинаковых входных параметрах, то на экране
будут показаны фантомы всех вариантов. Вы
можете выбрать один или несколько из них,
щелкая мышью на нужной дуге.
5.4.3 Команда Ввод эллипса
Для
вычерчивания эллипса существует несколько
команд. Они позволяют построить эллипсы с
различными входными параметрами.
Например,
для построения эллипса по центру и полуосям
следует воспользоваться кнопкой
![]() . Ввести центральную
точку эллипса (курсором или координатами в
строке параметров объекта). Затем задать
две точки, определяющие положение полуосей
эллипса. В строке параметров объекта
указать размеры и угол наклона полуосей, а
также наличие или
отсутствие осей на вычерчиваемом эллипсе с
помощью переключателя Отрисовка
осей. Для изменения стиля отрисовки
эллипсов использовать диалоговое окно Поле
стиля.
. Ввести центральную
точку эллипса (курсором или координатами в
строке параметров объекта). Затем задать
две точки, определяющие положение полуосей
эллипса. В строке параметров объекта
указать размеры и угол наклона полуосей, а
также наличие или
отсутствие осей на вычерчиваемом эллипсе с
помощью переключателя Отрисовка
осей. Для изменения стиля отрисовки
эллипсов использовать диалоговое окно Поле
стиля.
Кроме
эллипса по координатам центра и полуосям,
можно построить эллипс
по диагонали габаритного прямоугольника.
Вызов команды для вычерчивания такого
эллипса осуществляется кнопкой
![]() .
.
5.5 Лекальные кривые
При
выполнении чертежа зачастую требуется
проводить лекальные кривые (например, линии
пересечения поверхностей) или нерегулярные
кривые (например, линии обрыва). Чтобы их
построить, используют NURBS
– кривую (нерегулярный
рациональный B
– сплайн), кривую Безье или ломаную линию.
![]() -кнопка Ввод NURBS –
кривой.
-кнопка Ввод NURBS –
кривой.
Для
построения кривой следует
последовательно указать курсором опорные
точки кривой. В строке параметров можно
задавать характеристику кривой – вес
опорной точки и порядок кривой, а также с
помощью кнопки переключателя Разомкнутый/Замкнутый
указать, совпадает ли последняя
точка кривой с первой или нет. Для
фиксации NURBS – кривой нажатье кнопку Создать объект на
панели специального управления.
Для
построения кривой Безье последовательно
следует указать курсором точки, через
которые она должна пройти. В строке
параметров можно с помощью кнопки
переключателя Разомкнутый/Замкнутый
указать, совпадает или нет последняя точка
кривой с первой.
![]() -кнопка Ввод
кривой Безье.
-кнопка Ввод
кривой Безье.
Для
фиксации кривой Безье также необходимо
нажать кнопку Создать
объект на панели специального управления.
Команда
Ввод ломаной позволяет построить
ломаную линию, состоящую из отрезков прямых.
Построенная линия является единым объектом
чертежа. Для построения ломаной
последовательно указывайте курсором
вершины углов ломаной. В строке параметров
также можно указывать с помощью кнопки
переключателя Разомкнутый/Замкнутый
совпадение последней точки ломаной с
первой. После проведения ломаной линии
необходимо нажать кнопку Создать
объект.
![]() -
кнопка Ввод
ломаной
-
кнопка Ввод
ломаной
5.6 Команда Непрерывный ввод объектов
В том
случае, если вычерчивается (обводится)
контур детали предварительно построенный с
помощью вспомогательных линий, и особенно
если он состоит из элементов разного типа,
то удобно воспользоваться командой Непрерывный
ввод. Она позволяет вычертить
непрерывную последовательность отрезков,
дуг и сплайнов. При ее использовании
конечная точка введенного объекта
автоматически становится начальной точкой
следующего объекта. Для вызова этой команды
служит кнопка Непрерывный
ввод на инструментальной панели
геометрии
![]() . После вызова
команды в строке параметров объекта (рисунок),
правее Поля стиля
линии, отображается пять кнопок. Три правых
кнопки аналогичны кнопкам
инструментальной панели геометрии для
работы с объектами типа отрезок, дуга,
лекальные кривые.
. После вызова
команды в строке параметров объекта (рисунок),
правее Поля стиля
линии, отображается пять кнопок. Три правых
кнопки аналогичны кнопкам
инструментальной панели геометрии для
работы с объектами типа отрезок, дуга,
лекальные кривые.
При
выборе одной из них происходит
переключение на построение объекта нужного
типа. Так же, как и на инструментальной
панели геометрии, можно перейти к другой
команде этого типа. Нажмите кнопку и не
отпускайте клавишу мыши – через секунду
рядом с курсором появится панель,
содержащая остальные кнопки (расширенная
панель команд). Не отпуская клавишу мыши,
переместите курсор на кнопку вызова нужной
команды и отпустите клавишу мыши. При этом
выбранная кнопка появится в строке
параметров объекта, а соответствующая ей
команда будет активизирована. Поля,
расположенные левее поля стиля линии,
изменяются в зависимости от того, какой тип
объекта строится в настоящий момент. При
переключении на другой
тип объекта изменяются и поля
параметров объекта.
В
строке параметров объекта присутствуют еще
две кнопки: Замкнуть
![]() и
Новый ввод
и
Новый ввод
![]() .
.
При
нажатии кнопки Замкнуть
автоматически вводится точка, совпадающая
с первой точкой строящейся
последовательности объектов, и построение
последовательности завершается. Система
ждет новой непрерывной последовательности.
Нажатием
кнопки Новый ввод
завершается построение последовательности
без замыкания контура.
5.7 Привязки
В
чертеже, выполненном на компьютере,
недопустимы накладки отдельных элементов
друг на друга и разрывы между ними. Поэтому
постоянно возникает необходимость точно
установить курсор в различные точки
чертежа, другими словами,
выполнить привязку к уже существующим на
чертеже объектам. КОМПАС-ГРАФИК
предоставляет разнообразные
команды привязок к характерным точкам (граничные
точки, центр) и объектам (пересечение, по
нормали, по направлениям осей координат).
Эти команды объединены в три группы: локальные
(действующие однократно) глобальные
привязки (действующие постоянно), и
клавиатурные.
5.7.1
Локальные привязки
Меню
локальных привязок выводится на экран при
нажатии левой клавиши мыши во время
выполнения любой команды создания,
редактирования или выделения объекта.
Например, при вводе отрезка в строке
сообщений появляется извещение: Укажите начальную точку отрезка или
введите ее координаты. Если при этом
нажать правую клавишу мыши и в появившемся
контекстном меню выбрать строку Привязка, то на экране появится список команд
(рисунок). Из этого списка щелчком
выбирается имя соответствующей привязки.
После этого курсор изменит свой вид.
Ловушка курсора наводится на выбранный
объект, и как только
этот объект окажется в ловушке, произойдет
автоматический захват нужной точки, а рядом
с ней появится текст, подтверждающий
привязку (рисунок).
Локальная привязка будет действовать для выбора только одной точки. Для привязки к другой точке операцию необходимо повторить.
Назначение
привязок:
·
Ближайшая
точка -позволяет выполнить привязку к
ближайшей характерной точке объекта (например,
к концу отрезка, центру окружности и т.д.);
·
Пересечение
- позволяет выполнить привязку к
точке пересечения объектов;
·
Середина
– производит
привязку к середине объекта;
·
Центр
– выполняет
привязку к центру окружности, дуги, эллипса;
· По сетке – позволяет осуществить привязку к любой точке вспомогательной сетки (сетка при этом может быть и выключенной);
·
Угловая
привязка – при
выборе данного способа привязки курсор
будет перемещаться относительно последней
зафиксированной точки под углами, кратными
указанному при настройке глобальных
привязок значению;
·
Выравнивание
– при выборе
данного способа привязки будет выполняться
выравнивание вводимой точки по вертикали
или по горизонтали относительно других
характерных точек, а также относительно
последней зафиксированной точки;
·
Точка
на кривой – осуществляет
привязку к любой точке, находящейся на
кривой (прямой),попавшей в ловушку курсора (точка
фиксируется на кривой в любом месте,
указанном пользователем );
·
По
Y
на кривую – выполняет
привязку к ближайшей точке, указанного
объекта в положительном направлении оси
Y
текущей системы координат;
·
Против
Y
на кривую –
выполняет привязку к ближайшей точке
указанного объекта в направлении,
противоположном положительному
направлению оси Y
текущей системы координат;
·
По
X
на кривую выполняет
привязку к ближайшей точке указанного
объекта в положительном направлении оси
X
текущей системы координат;
·
Против
X
на кривую
выполняет привязку к ближайшей точке
указанного объекта в направлении,
противоположном положительному
направлению оси X
текущей системы координат;
5.7.2
Глобальные привязки
Как
известно, локальная привязка действует
только для выбора одной точки. Это неудобно
в том случае, если требуется выполнить
несколько одинаковых привязок подряд. В
этом случае используется глобальная
привязка, которая действует всегда (по
умолчанию) при выборе точки привязки.
Например, если выбран вариант глобальной
привязки к пересечению, то при вводе каждой
точки система автоматически будет
выполнять поиск ближайшей точки
пересечения в пределах ловушки курсора. Для
установки действующих глобальных привязок
служит кнопка Привязки в строке текущего состояния.
После нажатия этой кнопки
появляется диалоговое окно установки
глобальных привязок (рисунок), в котором,
кроме собственно привязок, устанавливаются
особенности их вывода.
Глобальные привязки
содержат еще одну привязку, отсутствующую в
локальных, -Нормаль.
Нормаль обеспечивает привязку к точке
пересечения перпендикуляра, опущенного из
последней зафиксированной точки на
указанный курсором объект. Если в диалоге
настройки привязок включен параметр:
·
Динамически
отслеживать, то
на экране отображается фантом,
соответствующий этой точке;
·
Отображать
текст, то на
экране отображается текст ис именем
действующей в данный момент привязки;
·
С
учетом фоновых слоев,
то будет выполняться привязка и к объектам,
находящимся в фоновых слоях.
В поле Шаг угловой привязки вводится значение, кратно которому будет изменяться угол глобальной и локальной угловых привязок.
Одновременно
может быть включено несколько глобальных
привязок, и если в текущем положении
курсора возможно выполнение одновременно
нескольких привязок, то срабатывает более
приоритетная из них. Порядок приоритета
совпадает с порядком их перечисления в
диалоговом окне.
Примечание.
Локальная
привязка является более приоритетной, чем
глобальная, то есть при вызове локальной
привязки подавляются все глобальные на
время ее действия (до ввода точки или отказа).
Иногда бывает необходимо
временно прервать действие глобальных
привязок, например для задания точки,
находящейся на расстоянии, меньшем размера
ловушки курсора, но не относящейся к
действующей глобальной привязке. Для
отключения (включения) глобальных привязок
служит кнопка Запретить привязки в строке
текущего состояния.
5.7.3 Клавиатурные привязки
Клавиатурные привязки -
это команды точного позиционирования
курсора с помощью определенных клавиш или
их комбинаций. Клавиатурные привязки
можно применять практически в любом режиме
работы.
Последовательность
выполнения клавиатурных привязок
следующая:
1.
Быстро поместить курсор мышью рядом с
нужной точкой или объектом и отпустить мышь.
2.
Выполнить клавиатурную команду для точного
позиционирования курсора (мышь не
используется).
3.
Зафиксировать точку нажатием клавиши <Enter>
на клавиатуре (мышь не используется).
4.
Продолжить работу с мышью.
Рассмотрим
пример выполнения геометрических фигур.
Для этого после входа в систему Компас-график
создаём новый документ Лист
чертежа с помощью кнопки
Новый лист
![]() на Панели
управления. Система по
умолчанию создаст лист формата А4
вертикальной ориентации и с типом основной
надписи Чертеж
Конструкторский, первый лист. Оставляем
данные параметры без изменений и
сохраняем чертеж под своим именем,
например Чертеж1.
на Панели
управления. Система по
умолчанию создаст лист формата А4
вертикальной ориентации и с типом основной
надписи Чертеж
Конструкторский, первый лист. Оставляем
данные параметры без изменений и
сохраняем чертеж под своим именем,
например Чертеж1.
Выполним
построение замкнутого контура. (рисунок).
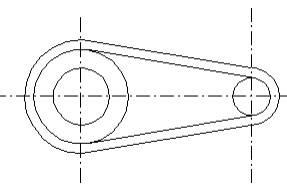
Рисунок
Для
этого осуществляем следующие действия:
-
начертим вспомогательную горизонтальную
прямую, используя команду Горизонтальная
прямая с координатами точки, через
которую должна проходить эта линия (60, 150);
-
выбираем команду Параллельная
прямая и указываем курсором на первую
линию (цвет линии должен измениться);
-
в строке параметров объектов указываем
расстояние между линиями по 15 мм (в поле dis
ввести 15);
-
двойным щелчком на кнопке
Создать объект фиксируем обе линии;
-
не выходя из предыдущей команды, проводим
еще две вспомогательных линии на
расстоянии 30 мм от первоначальной линии;
меняем
кнопку и проводим вертикальную
вспомогательную линию через точку с
координатами (75,150);
-
проводим линию параллельную предыдущей, на
расстоянии 90 мм;
-
в образовавшейся сетке чертим заданную
фигуру.
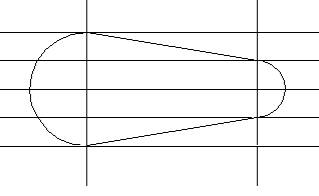
Рисунок
Продолжим
построения в соответствии с рисунком
элементов чертежа с использованием
привязок.
-вычертить
окружности радиусами 10 мм и 25 мм, центры
которых совпадают с центрами уже
начерченных дуг радиусами 15 мм и зо мм (рисунок).
Для этого:
-вызвать
команду Окружность;
-щелкнуть
правой кнопкой мыши в любом месте рабочего
поля и выбрать из контекстного меню Привязка /Центр;
-
подвести курсор к большой дуге и при
появлении надписи Центр щелкнуть левой
кнопкой мыши, определив тем самым центр
окружности точно в центре большой дуги;
-
ввести с клавиатуры радиус окружности (25 мм);
-
вновь вызвать контекстное меню и начертить
окружность радиусом 10 мм с центром,
совпадающим с центром малой дуги.
-Для
построения касательных к окружностям.
-
вызовите команду Отрезок
касательной к двум кривым;
-
укажите поочередно обе окружности;
-
появится изображение четырех касательных,
из которых выберите две внешние;
-
нажмите на кнопку Создать
объект на панели специального управления
– указатель выбора переместится на другой
объект;
-
если указанный объект именно тот, который
нужен, то вновь нажмите кнопку Создать объект (в противном случае
используйте кнопки К следующему/предыдущему
объекту).
-
Используя глобальные привязки, проведите
окружность радиусом 5 мм в соответствии с
рисунком. Для этого вызовите команду Окружность
и укажите на пересечение вспомогательных
прямых как на центр окружности.
-
Нанесите осевые линии на полученном
контуре детали:
-
вызовите команду Параллельный отрезок;
-
в строке текущего состояния смените стиль
линии – щелкните на поле Стиль линии и в
диалоговом окне Выберите стиль линии
найдите Осевая /Выберите;
-
щелкните на средней горизонтальной
вспомогательной линии (цвет линии
изменится) и в цифровом поле Дистанция (dis)
строки параметров объектов назначьте 0;
-
щелкните слева от контура изображения, а
затем – справа, в результате появится
осевая линия;
-
таким же образом проведите две
вертикальные осевые линии.
-
Сотрите все вспомогательные линии, для
этого:
-
поочередно укажите каждую линию (место
выбирайте подальше от контура чертежа),
держа нажатой клавишу Shift;
-
когда будут отмечены все необходимые линии,
отпустите клавишу Shift
и нажмите клавишу Delete;
-
все отмеченные линии сотрутся (пропадут и
осевые линии);
-
в строке меню щелкните на кнопке с
изображением карандаша – обновить
изображение (осевые линии восстановятся).
В
результате на экране монитора должен
получиться чертеж в полном соответствии с
рисунком.
6 Методические рекомендации
6.1
Создать новый документ Лист
чертежа с помощью кнопки
Новый лист
![]() на Панели
управления.
на Панели
управления.
6.2
Изменить масштаб отображения документа
щелчком на кнопке Показать
все
![]() на Панели
управления.
на Панели
управления.
6.3
Присвоить документу имя Пластина
и поместить его в определенную папку на
диске. Для сохранения документа ввести
команду Файл/Сохранить
как, а для создания папки использовать
кнопку Создание новой папки
![]() .
.
6.4 Создать на листе чертежа Пластина (Приложение А) новый вид с № 1 и масштабом уменьшения 1:2 для размещения изображения детали. Для этого в меню Компоновка выполнить команду Создать вид и в появившемся диалоговом окне Параметры нового вида раскрыть список стандартных масштабов и выбрать из него значение 0.50000. В текстовом поле Имя ввести имя вида Главный вид. Затем щелчком на кнопке ОК закрыть диалоговое окно.
6.5 Для указания точки привязки вида щелкнуть курсором приблизительно в средней части листа чертежа (рисунок).
6.6
Активизировать команду Прямоугольник
по центру и вершине
![]() на Панели
расширенных команд ввода многоугольников и
указать центральную точку прямоугольника
приблизительно в центре листа.
на Панели
расширенных команд ввода многоугольников и
указать центральную точку прямоугольника
приблизительно в центре листа.
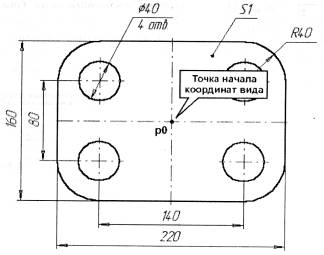
Рисунок
6.6
В строке параметров включить кнопку
Отрисовка осей
![]() и
задать высоту прямоугольника 80 мм и его
ширину 110 мм (рисунок).
и
задать высоту прямоугольника 80 мм и его
ширину 110 мм (рисунок).
|
Рисунок |
6.7 Зафиксировать центр прямоугольника в точке начала координат вида. Для чего следует отпустить указатель мыши в начало координат и выполнить клавиатурную команду <Ctrl>+<0> и нажать клавишу<Enter> (рисунок). |
6.8
С помощью кнопки Увеличить
масштаб
![]() на Панели
управления увеличьте прямоугольник во весь
экран.
на Панели
управления увеличьте прямоугольник во весь
экран.
|
Рисунок |
6.9
Для выполнения скруглений углов
прямоугольника включить
кнопку Скругление
на углах объекта
|
|||
|
6.10
При построении окружностей для
определения положения центральных
точек с помощью команды
Параллельная прямая
|
||||
|
Рисунок |
на
расстоянии 35 мм и 20 мм соответственно по
строить вспомогательные прямые (рисунок).
Полученные точки пересечений будут иско
мыми точками. 6.11 Затем включить кнопку Ввод окружности
|
|||
|
Рисунок |
Рисунок |
|||
|
6.12 С помощью команды Выделить – Рамкой выделить построенное отверстие вместе с осями симметрии (рисунок). 6.13
Остальные окружности построить с
помощью команды Симметрия
|
||||
|
Рисунок |
Для этого активизировать команду Симметрия на Панели Редактирование Инструментальной панели и включить кнопку Выбор базового объекта на Панели специального управления. Указать мишенью на вертикальную ось симметрии в любой ее точке для построения правого отверстия. Выделить оба верхних отверстия о командой Выделить рамкой (рисунок) и с помощью команды Симметрия построить нижние пары отверстий. |
|||
|
6.14 С помощью команды Удалить-Вспомогательные кривые и точки - В текущем виде удалить вспомогательные построения. |
||||
7. Контрольные вопросы
1)Как осуществляется доступ к командам вычерчивания объектов?
2)Как вызвать расширенную панель команд?
3)Какими способами можно построить изображение точки?
4)Как изменить стиль отрисовки точек?
5)Для чего используется вспомогательная прямая ?
6)Как указать положения точек при построении отрезка?
7)Как построить многоугольник?
8)Как построить окружность по двум точкам?
9)Как строится дуга окружности?
10) Для чего при построении используют привязки?
11) Какие виды привязок существуют?
БИБЛИОГРАФИЯ
1. Красильникова Г.А., Самсонов В.В.,
Тарелкин С.М.. Автоматизация инженерно-графическимх
работ- СПб: Питер, 2001. –256с.: ил.
2. Потемкин А. Инженерная графика.
Просто и доступно.М: Издательство "Лори",2000-492с.
ПРИЛОЖЕНИЕ
А

|
|
|||
|
e-mail: kafiitbgau@narod.ru |
Все права защищены. |
Оформление |
|
|
|
|||