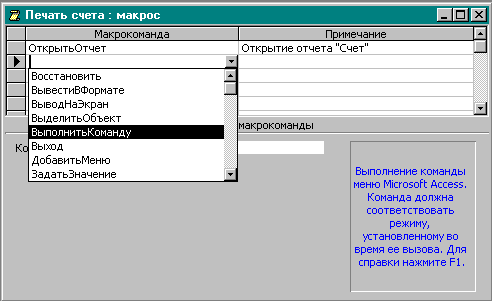
Методические указания
к
выполнению лабораторной работы
Использование
макросов в Access
97
Составитель:
ст.преподаватель Прокофьева С.В.
1. Цель работы
Изучение возможностей Access 97 по созданию и использованию макросов.
2. Задачи работы
Научиться создавать макросы и элементы управления для их запуска.
– название и цель работы;
– описание основных этапов работы и результатов их выполнения;
– письменные ответы на контрольные вопросы п.7 по указанию преподавателя.
4.1 Создать несколько макросов для открытия созданных на предыдущих занятиях таблиц, запросов и отчетов.
4.2 Создать на панели инструментов кнопку для запуска одного из макросов.
4.3 В режиме конструктора формы создать кнопки, запускающие все созданные макросы.
4.4 Создать макрос с именем AUTOEXEC для открытия кнопочной формы и проверить его выполнение.
5. Теоретические положения
5.1 Понятие макрокоманды и макроса
Макросом называют набор из одной или более команд, выполняющих определенные, часто используемые операции, например, открытие форм или печать отчетов.
Макросы могут быть полезны для автоматизации часто выполняемых действий. Если записать эти действия в виде макроса, то они будут выполняться автоматически при запуске макроса. Например, при нажатии пользователем кнопки можно запустить макрос, который распечатает отчет или выведет на экран форму.
Макрокоманда – основной компонент макроса, инструкция, которая самостоятельно или в комбинации с другими макрокомандами определяет выполняемые в макросе действия (иногда макрокоманды называют просто командами макроса). Серия макрокоманд, из которых состоит макрос, выполняется каждый раз при его запуске.
5.2 Создание макроса
Для создания макроса в окне базы данных нужно выбрать вкладку Макросы и нажать на кнопку Создать. Появится окно конструктора макросов (рис.1). Оно состоит из двух столбцов: Макрокоманда и Примечание. В столбце Макрокоманда перечисляются команды, подлежащие выполнению. Чтобы в ячейке столбца Макрокоманда задать нужную макрокоманду, ее следует выбрать из списка.
Столбец Примечание, содержит комментарии к командам. При выполнении макроса он игнорируется, однако его заполнение делает текст макроса понятнее.
Выполнение каждой макрокоманды зависит от ее аргументов (некоторые макрокоманды не имеют аргументов). Аргументы вводятся в специально отведенные для этого поля, расположенные в нижней части окна макроса. Аргументы могут вводится с помощью клавиатуры, однако, по возможности, лучше выбирать их из списка, чтобы избежать некорректных значений.
Следует помнить, что действие команды, в которой не указан целевой объект, распространяется на активный объект.
Существует следующий прием быстрого создания макроса, выполняющего действия над конкретным объектом базы данных. Нужно выбрать объект в окне базы данных и переместить его с помощью мыши в ячейку макрокоманды в окне макроса.
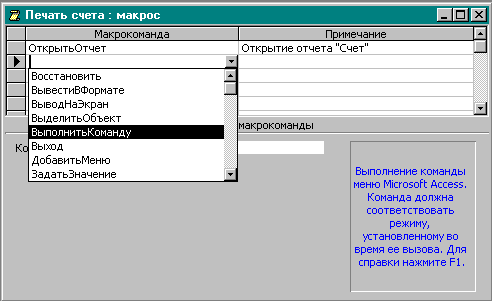
Рис. 1 Вид окна макроса
Для этого следует расположить окно базы данных и окно макроса рядом на экране с помощью команды Сверху вниз или Слева направо из меню Окно. Затем выбрать в окне базы данных соответствующую вкладку, выбрать объект и переместить его значок с помощью мыши в ячейку макрокоманды. Например, для того чтобы создать макрос, открывающий форму, следует переместить с помощью мыши значок формы из окна базы данных в ячейку макрокоманды.
При переносе значка макроса в ячейку макрокоманды вводится макрокоманда, запускающая этот макрос, а при переносе значков других объектов (таблиц, запросов, форм, отчетов или модулей) в макрос добавляется макрокоманда, открывающая этот объект.
5.3 Запуск макроса
Выполнение макроса может начинаться по команде пользователя, при вызове из другого макроса или процедуры обработки события, а также в ответ на событие в форме, отчете или элементе управления. Например, можно назначить запуск макроса на кнопку в форме, в результате чего макрос будет выполняться при нажатии этой кнопки. Допускается также создание специальной команды меню или кнопки на панели инструментов, запускающей макрос; определение сочетания клавиш, нажатие которых запускает макрос, а также автоматический запуск макроса при открытии базы данных.
Варианты запуска макросов:
–
Чтобы запустить макрос из окна
конструктора макроса,
нужно нажать
кнопку ![]()
Запуск на панели инструментов.
– Чтобы запустить макрос из окна базы данных, следует выбрать вкладку Макросы, активизироватье имя макроса и нажать кнопку Запуск в окне базы данных (можно также выполнить двойной щелчок на имени запускаемого макроса).
– Чтобы запустить макрос из любого режима Microsoft Access, нужно выбрать команду Сервис\ Макрос\ Запуск макроса и указать имя макроса.
5.3.1 Выполнение макроса по шагам
В
Access 97 предусмотрена возможность выполнения
макроса в пошаговом режиме. Для этого
предназначена кнопка ![]() По
Шагам на панели
инструментов «Конструктор макросов».
По
Шагам на панели
инструментов «Конструктор макросов».
В этом режиме перед выполнением каждой макрокоманды происходит останов, который сопровождается появлением диалогового окна Пошаговое выполнение макроса.
Кнопка Шаг позволяет выполнить следующую макрокоманду, а кнопка Продолжить – все последующие шаги без остановок, то есть выключить пошаговый режим.
Режим пошагового выполнения позволяет найти логические ошибки, допущенные при записи макроса.
5.4 Редактирование макросов
Редактирование макроса осуществляется в режиме его конструктора, для открытия которого нужно в окне базы данных на вкладке Макросы нажать кнопку Конструктор.
Структура окна конструктора макросов напоминает структуру обычной таблицы базы данных. Поэтому стандартные приемы редактирования текста, используемые для удаления, переноса и копирования содержимого ячеек, могут применяться и здесь.
5.4.1 Виды ошибок в макросах
Макрос не всегда функционирует так, как было задумано, Можно выделить две категории ошибок в макросах:
- синтаксические;
- логические.
Чаще всего появление ошибок в макросах обусловлено несоблюдением синтаксических правил. В случае выбора макрокоманд или значений аргументов в предлагаемых списках вероятность возникновения ошибки крайне мала. Совсем по-другому обстоит дело с аргументами, значения которых задаются «вручную». Если в имени объекта допущена ошибка, действие не может быть выполнено. Подобная ситуация возникает и при удалении или переименовании объекта. Если макрос, в котором есть ссылки на такие объекты, не изменен соответствующим образом, при выполнении появится сообщение об ошибке.
Синтаксические ошибки легко распознаются программой Access 97, которая выдает сообщение о них в окне «Ошибка выполнения макрокоманды». Необходимо при помощи кнопки Прервать в этом окне остановить выполнение макроса и исправить ошибку.
Логические ошибки не могут быть обнаружены программой, их поиск требует участия пользователя. Типичной является логическая ошибка при задании условия, которая может привести к появлению бесконечного цикла. Завершить цикл может только закрытие Access 97. Поэтому пользователь должен проверить все условия, прежде чем запускать макрокоманду.
В случае появления логических ошибок в макросах возможна даже потеря данных.
5.5 Добавление кнопки на панель инструментов
Целесообразно создавать элементы управления (например, кнопки) для вызова макросов. Это значительно упрощает и ускоряет доступ к ним.
Если нужной панели инструментов нет на экране, ее следует открыть. Для этого в меню Вид выбрать команду Панели инструментов, а затем подкоманду Настройка. На вкладке Панели инструментов установить флажок для панели инструментов, к которой нужно добавить кнопку.
Чтобы быстро добавить кнопку, запускающую макрос, следует перетащить с помощью мыши значок нужного макроса из окна базы данных на панель инструментов.
5.6 Создание кнопки для запуска макроса в режиме формы
Формы являются основным способом организации интерфейса пользователя в приложениях MS Access и создаются с различными целями. Чтобы автоматизировать выполнение некоторой последовательности действий, можно создать формы для работы с макросами.
Существуют несколько способов создания кнопочной формы для запуска макросов.
5.6.1 Создание кнопки с помощью мастера
Открыть
форму в режиме конструктора и
воспользоваться инструментом
![]() Кнопка
на Панели элементов.
Кнопка
на Панели элементов.
После указания места размещения кнопки на форме запускается Мастер Создания Кнопок. Работа с ним состоит из нескольких шагов.
Для перехода к следующему шагу нажимается кнопка Далее, а для завершения работы с Мастером - кнопка Готово.
На 1 шаге в поле "Категория" нужно выбрать параметр "Разное", а в поле "Действия" - "Запуск макроса".
На 2 шаге следует выбрать нужный макрос из списка, имеющихся в базе данных.
На 3 шаге - задать рисунок или текст, который должен быть на кнопке.
На 4 шаге - задать имя кнопки для дальнейших ссылок на нее.
5.6.2 Создание кнопки без помощи мастера
- Открыть форму в режиме конструктора.
-
Отключить Мастера Создания Кнопок
нажатием кнопки Мастера
на панели элементов![]() (если
она была активна).
(если
она была активна).
Выбрать
элемент Кнопка на
панели элементов и указать в форме место
расположения и размер кнопки.
-
Открыть окно
свойств, нажав кнопку Свойства
![]() на
панели инструментов База данных.
на
панели инструментов База данных.
- В свойстве Нажатие кнопки на вкладке События указать имя макроса, который должен выполняться при нажатии создаваемой кнопки. Чтобы поместить на кнопку подпись, нужно ввести ее текст в свойстве. Подпись на вкладке Макет. Вместо подписи на кнопку можно поместить рисунок, выбрав свойство Рисунок.
5.6.3 Создание кнопки с помощью мыши.
Кнопку, запускающую макрос, можно также создать, перетащив с помощью мыши название макроса из окна базы данных в окно конструктора формы в область заголовка проекта формы.
5.6.4 Изменение вида кнопки
При необходимости можно изменить размер кнопки с помощью маркировочной рамки. Переместить кнопку можно с помощью манипулятора, расположенного в левом верхнем углу маркировочной рамки.
Имя макроса автоматически появляется внутри кнопки. Если оно слишком длинное, размер кнопки следует увеличить. Чтобы на кнопке была видна вся надпись, можно уменьшить размер шрифта или создать надпись, отличающуюся от имени макрокоманды. Редактирование надписи осуществляется после щелчка по кнопке. Для выхода из режима редактирования достаточно щелкнуть вне кнопки.
5.7 Макрос AutoExec
Специальный макрос AutoExec автоматически выполняется при загрузке базы данных. Таким способом можно автоматизировать операции, которые должны всегда выполняться в момент загрузки базы данных. В процессе открытия базы данных Microsoft Access проводит поиск макроса с этим именем и, если такой макрос существует, автоматически запускает его.
Для создания макроса AutoExec существует два способа:
- создать макрос, содержащий макрокоманды, которые требуется выполнить при открытии базы данных и сохранить его под именем AutoExec;
- в окне базы данных выделить ранее созданный макрос, выбрать в меню Правка команду Переименовать и присвоить макросу новое имя - AutoExec.
При следующем открытии базы данных Microsoft Access автоматически запустит этот макрос.
Примечание
Если требуется загрузить базу данных, не выполняя при этом макрос AutoExec, следует открыть базу данных при нажатой клавише SHIFT.
6 Методические рекомендации
6.1 Для создания макроса, открывающего таблицы, рекомендуется выполнить следующие действия.
- Перейти на вкладку Макросы, нажать кнопку Создать, вследствие чего откроется окно конструктора макроса. Выбрать в меню Окно команду Слева направо, чтобы на экране отображались и окно базы данных, и окно макроса.
- В окне базы данных перейти на вкладку Таблицы. Перетащить с помощью мыши таблицу Студенты в окно макроса и разместить в первой ячейке столбца Макрокоманда. Таким образом, в макрос включается операция открытия таблицы Студенты.
- В столбец Примечание той же строки ввести текст: «Открытие таблицы «Студенты».
- С помощью клавиши ENTER перейти во вторую строку столбца Макрокоманда.
- В списке макрокоманд выбрать НаЗапись и установить аргументы: таблица Студенты и Последняя запись. Таким образом, после открытия таблицы текущей станет последняя запись. В столбец Примечание ввести текст: «Переход на последнюю запись».
- Повторить те же действия для таблицы Экзамены.
- Щелкнуть в следующей свободной ячейке столбца Макрокоманда и открыть список доступных макрокоманд. Выбрать команду Выполнить команду. В области аргументы макрокоманды активизировать поле Команда и выбрать в списке элемент TileVertically. Таким образом, в макрокоманду будет включена операция разделения экрана в случае открытия нескольких окон. В столбце Примечание набрать текст: «Упорядочение окон».
- Сохранить макрос с именем «Открытие БД».
- Осуществить запуск макроса, воспользовавшись одним из способов, описанных в п.5.3.
Подобную последовательность действий нужно выполнить чтобы создать макросы «Просмотр отчета» и «Открытие запроса», для открытия любых ранее созданных отчета и запроса для таблицы Студенты.
Примечание
При создании макроса рекомендуется активизировать кнопку панели По шагам.
6.2 Создать на панели инструментов кнопку для запуска макроса «Просмотреть отчет». Выполнить макрос, щелкнув мышью по его кнопке на панели инструментов.
Если на кнопке нет текста, его можно установить щелкнув правой кнопкой мыши и выбрав опцию Настройка. При открытом окне «Настройка» вновь щелкнуть правой клавишей на кнопке макроса и установить режим «Значок и текст».
6.4 Создать кнопочную форму, разместив на ней элементы (кнопки) для
- открытия базы данных;
- открытия запроса;
- просмотра отчета.
Кнопки будут использоваться для запуска ранее созданных макросов. Чтобы создать кнопку, нужно воспользоваться одним из способов, описанных в п.5.6.
Изменить размеры кнопок, шрифты для надписей, цвета. Сохранить форму с именем «Главная форма».
6.5 Создать автоматически выполняемый макрос с именем AUTOEXEC для открытия формы «Главная форма». Чтобы проверить работоспособность макроса, нужно закрыть, а затем вновь открыть базу данных.
7. Контрольные вопросы
7.1 Что такое макрокоманда?
7.2 Что такое макрос?
7.3 Как создать макрос?
7.4 Какие существуют способы запуска макроса?
7.5 Какие ошибки могут появиться при выполнении макроса и как их исправить?
7.6 Как добавить на панель инструментов кнопку, запускающую макрос?
7.7 Как в режиме формы создать кнопку для запуска макроса?
7.8 Для чего предназначен макрос AutoExec?
7.9 Как создать макрос AutoExec?
7.10 Как загрузить базу данных, не выполняя макрос AutoExec?
8 Список рекомендуемой литературы
8.1 Конспект лекций по курсу “Информатика”;
8.2 Информатика. Базовый курс / Симонович С.В. и др. – СПб: Издательство «Питер», 2000.
8.3 Виктор Пасько. Access 97 (русифицированная версия) – К.: Издательская группа ВHV, 1997, с 253 – 285.
|
|
|||
|
e-mail: kafiitbgau@narod.ru |
Все права защищены. |
Оформление |
|
|
|
|||